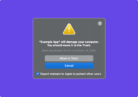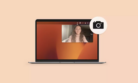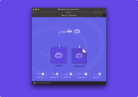مک به عنوان سیستم عامل های آسان شناخته شده و کار کردن با آن از ویندوز و لینوکس بسیار ساده تر است. این سیستم عامل قابلیت های مخفی زیادی دارد که ما در این آموزش 10 تا از مهم ترین آنها را به شما معرفی خواهیم کرد.
قابلیت Split View
با قابلیت Split View شما میتوانید از دو برنامه در کنار هم بدون نیاز به تغییر سایز پنجره استفاده کنید.
نحوه فعال سازی Split View:
- دو برنامه را باز کنید و آنها را در جهت مخالف هم در صفحه قرار دهید.
- سمت بالا و چب نوار برنامه روی دایره سبز رنگ کلیک کنید تا منوی دراپ داون باز شود.
- بین دو گزینه Tile Window to the Left of Screen و Tile Window to the Right of Screen یکی را انتخاب کنید.
- برنامه ای که سمت دیگر صفحه هست را بکشید تا بخش خالی صفحه پر شود و برنامه ها صفحه را کامل کنند.
برای خروج از این حالت دکمه Esc را فشار دهید.
خروج اجباری با دکمه Option
خروج اجباری یا همان Force Quit قابلیتی بسیار کاربردی است. اگر مک شما به هر دلیلی هنگ کرد یا به درستی کار نکرد با قابلیت Force Quit فورا از برنامه خارج شوید.
نحوه خروج اجباری:
دکمه Options را فشار دهید و سپس در داک پایین صفحه برنامه ای که دچار مشکل شده است را با دو انگشت کلیک کنید.
استفاده از Spotlight برای تبدیل و محاسبات آسان
شما میتوانید از قابلیت Spotlight برای محاسبه استفاده کنید. با فشار دادن Command+Space bar به راحتی Spotlight را باز کنید و محاسبات یا تبدیل واحد انجام دهید. با استفاده از این ویژگی نیازی به نصب ابزار یا گوگل نخواهید داشت.

میانبر های مختلف برای گرفتن اسکرین شات
اسکرین شات ها روش راحتی برای نگه داری بلیط های هواپیما، بلیط ورودی سینما یا خرید های آنلاین هستند.
- برای اینکه تمام صفحه اسکرین شات بگیرید از کلید های Command + Shift + 3 استفاده کنید.
- کلید های Command + Shift + 4 را برای گرفتن عکس از قسمتی از صفحه فشار دهید.
روش آسان برای فیلم گرفتن از صفحه (Screen Record)
اغلب افراد آموزشی را از طریق ویدیو راحت تر از نوشته فرا میگیرند. اگر زمانی نیاز به گرفتن ویدیو از صفحه داشتید از کلید های Command + Shift + 5 استفاده کنید.
آیکون هایی که میبینید کادر را مشخص میکنند و میتوانید میکروفن را در قسمت Options فعال کنید.
- دکمه های Command + Shift + 5 را فشار دهید.
- روی گزینه Options کلیک کنید.
- زیر گزینه Save to یکی از جاهایی که میخواهید ذخیره شود را انتخاب کنید.

پیش نمایش ساده فایل ها
اگر تمام فایلهای شما در Finder یا روی دسکتاپ شما نام مشابهای دارند یا به یک شکل مشابه نشان داده میشوند، میتوانید محتوای آنها را بدون نیاز به باز کردن مشاهده کنید. یک بار روی فایل کلیک کنید و سپس دکمه Spacebar را فشار دهید. حالا فایل شما قابل مشاهده است بدون نیاز به باز کردن نرمافزار پیشنمایش. برای بستن فایل، دوباره دکمه Spacebar را فشار دهید.
همچنین میتوانید با انتخاب فایل، نگهداشتن دکمه Spacebar برای مشاهده آن و سپس رها کردن دکمه Spacebar، به سرعت یک فایل را مشاهده کرده و خارج شوید.
انجام عملیات کپی و پیست حین پیش نمایش فایل ها
اگر شما یک سند پر از متن دارید، میتوانید محتوای آن فایلها را در حالت پیشنمایش کپی کنید. برای پیشنمایش فایل، آن را انتخاب کرده و دکمه Spacebar را فشار دهید، سپس ماوس خود را روی متنی که میخواهید کپی کنید حرکت دهید و نشانگر شما به آیکون مکان نوشتن تبدیل میشود. حالا میتوانید متن را مثل روش عادی انتخاب و کپی کنید. این قابلیت کاربردی است به ویژه اگر شما یک اسکرین شات از صفحه با محتوای متنی سنگین، مانند یک دستور العمل پخت و پز داشته باشید و میخواهید آن را به یک سند تبدیل کنید تا سازماندهی بهتری داشته باشید.
نوشتن با ایموجی ها
ایموجی ها برای بیان احساسات ما ضروری هستند! برای دسترسی به صفحه کلید ایموجی ها در بیشتر نقاط سیستم عامل مک خود، به جعبه متن یا مکان دیگری که میخواهید پیامی را تایپ کنید کلیک کنید و سپس دکمه Fn یا ترکیب کلیدهای Control + Command + Spacebar را فشار دهید. هر دو، صفحه کلید شکلکها را نمایش خواهند داد و شما میتوانید به دنبال شکلکی که میخواهید جستجو کنید، همانند روشی که در تلفن همراه خود انجام میدهید.

تغییر نام سریع فایل ها
تغییر نام فایلها میتواند به سازماندهی مناسب پوشهها و جستجوی آسان کمک کند. برای تغییر نام آسان فایلها، یک فایل را انتخاب کرده و دکمه Return را فشار دهید. نام فایل به صورت مشخص خواهد شد و شما میتوانید نام جدید فایل خود را تایپ کنید.