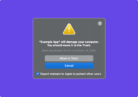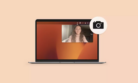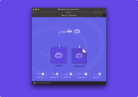اگر این اولین باری است که از یک مک استفاده میکنید، خوشآمدید. مک یک کامپیوتر عالی است، اما ابتدا ممکن است کمی سخت باشد. نگران نباشید، در ادامه بعضی از نکات کاربردی و مهم را برای شروع به شما ارائه خواهیم داد.
۱. استفاده از جست و جوی Spotlight
استفاده از Spotlight در مک، یا ویژگی جستجو در سایر دستگاههای اپل، زمان بسیار زیادی را برای شما صرفهجویی میکند. این قابلیت به شما اجازه میدهد که به دنبال هر فایل، عکس یا برنامهای که دارید بگردید و حتی میتواند به شما در انجام محاسبات ساده و تبدیل ارزها کمک کند. با استفاده از نکات مناسب در جستجوی Spotlight، میتوانید به سرعت هر چیزی را جستجو کنید. آسانترین راه برای دسترسی به این قابلیت است که دکمه Cmd + Space را روی صفحه کلید خود فشار دهید. جستجوگر در وسط صفحهی نمایش شما ظاهر میشود. سپس کافیست که هر آنچه را که میخواهید جستجو کنید تایپ کنید. Spotlight بهترین نتایج ممکن را که در کامپیوتر شما پیدا میکند نشان میدهد یا به شما پیشنهاد میدهد که برای گزینههای بیشتر در وب جستجو کنید.

۲. استفاده از برنامه ها در حالت تمام صفحه
وقتی یک برنامه را در حالت تمام صفحه استفاده میکنید، تمام صفحهی مک شما را پوشش میدهد که این امر برای جلوگیری از حواسپرتی بسیار مناسب است. شما قادر نخواهید بود منوی بالا (Menu Bar) یا نوار (Dock) را در پایین صفحه ببینید. اما شما هنوز میتوانید به آنها دسترسی داشته باشید با حرکت نشانگر موس به محل منوی بالایی یا Dock در پایین صفحه.
برای قرار دادن یک برنامه در حالت تمام صفحه به این شکل عمل کنید:
- برنامه ای که میخواهید را باز کنید
- دکمه تمام صفحه را در قسمت سمت چپ صفحه انتخاب کنید (دکمه سبز رنگ) یا کلید های Control + Cmd + F را فشار دهید
- برنامه فورا تمام صفحه میشود

۳. استفاده از کنترل سنتر
مک شما دارای یک “Control Center” است. اگر با نحوهی کار “Control Center” در آیفون خود آشنایی دارید، از قبل میدانید که چقدر این ویژگی مفید است. “Control Center” دارای ابزارهای بسیار مفیدی مانند دکمههای فعالسازی بلوتوث و وایفای است که به شما کمک میکند تا مک خود را از یک مکان کنترل کنید.
برای باز کردن “Control Center” مک خود، باید روی آیکون “Control Center” در گوشه بالا و سمت راست صفحهی نمایش کلیک کنید. سپس میتوانید از هر یک از کنترلهای موجود استفاده کنید. یک نکته عالی این است که میتوانید “Control Center” را در مک خود سفارشیسازی کنید تا بهترین کنترلهای مورد نیاز شما در دسترس باشند. برای خروج از “Control Center”، کافیست روی هر نقطهای از صفحه مک خود کلیک کنید یا دوباره روی آیکون “Control Center” کلیک کنید.

۴. پیدا کردن برنامه هایی که در داک نیستند
اگر برنامههایی که به دنبال آنها هستید در نوار Dock مک نیستند، ممکن است سخت باشد که متوجه شوید کجا هستند. اما نگران نباشید. همهی آنها در یک مکان به نام “Launchpad” ذخیره میشوند. استفاده از “Launchpad” در مک کار آسانی است و شما هر برنامهای را که از فروشگاه اپل (App Store) نصب کردهاید، در آنجا پیدا خواهید کرد. اگر نمادهایی روی صفحه کلید مک خود دارید، میتوانید کلید F4 را فشار دهید تا “Launchpad” را باز کنید. همانطور که پیشتر نشان داده شد، همچنین میتوانید از “Spotlight” استفاده کنید و “Launchpad” را تایپ کنید. همچنین، نماد “Launchpad” نیز باید در نوار (Dock) مک شما قرار داشته باشد. این یک آیکون با نه مربع به رنگهای مختلف است. هنگامی که “Launchpad” را باز کنید، تمام برنامههای موجود در مک خود را مشاهده خواهید کرد.

۵. جابجایی بین برنامه ها
با استفاده از یک میانبر ساده در صفحه کلید، میتوانید به سرعت بین چندین برنامه در مک خود جابجا شوید. این ویژگی به ویژه زمانی مفید است که شما همزمان باز بودن بسیاری از برنامهها دارید. کلید Command (Cmd) را نگه دارید، سپس کلید Tab را فشار دهید تا به برنامهها سوییچ کنید. میتوانید کلید Tab را به حالت فشار داده نگه دارید تا بین برنامهها سوییچ کنید تا به برنامهای که میخواهید بروید برسید. برای تغییر به برنامهای که هایلایت شده است، هر دو کلید را رها کنید.
برای استفاده بهتر و حرفه ای تر از مک توصیه میکنیم کار کردن با کلید های میانبر را از این آموزش بررسی کنید.
منبع: Makeuseofit