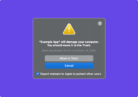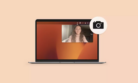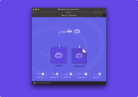مکبوک شما همیشه در ارتباط تصویری، عکسبرداری و ضبط ویدیو با یک دوربین با کیفیت در بالای صفحه کمکتان میکند. اما باید کمی نزدیکتر بشوید تا بتوانید آن را ببینید؛ خیلی کوچک است! اگر از مکبوک ایر یا مکبوک پرو 13 اینچی استفاده میکنید، دوربین شما دارای کیفیت 720p است. اما اگر خوششانس بوده باشید که مکبوک پرو 14 یا 16 اینچی داشته باشید، دوربین با کیفیت 1080p با وضوح بالاتری دارید! یک نور سبز کوچک به شما اطلاع میدهد که دوربین روشن است، بنابراین نیازی به نگرانی از رخداد ناگوار یا اشتباهی انتشار ویدیو ندارید. اما چگونه دوربین را در مک فعال کنید؟ این مطلب را تا انتها بخوانید.
دوربین مک را فعال کنید
باز کردن دوربین مکبوک شما آسان است – فقط کافیست یک برنامه را با دوربین استفاده کنید. دستورالعملهای مفصل زیر را مشاهده کنید. در ادامه آموزش نحوه باز کردن دوربین در مک آمده است:
- در مک قسمت خالی را کلیک کنید و Finder را باز کنید
- سپس به نوار منو در بالا سمت چپ بروید. بر روی Go (برو) کلیک کرده و سپس Applications (برنامهها) را انتخاب کنید
- محل دقیق Photo Booth یا FaceTime را پیدا کنید. سپس بر روی برنامه موردنظر دوبار کلیک کنید و والا! لامپ سبز کنار لنز دوربین شما روشن میشود که نشاندهنده فعال بودن دوربین است. تصویر دوربین شما باید در پنجره برنامه ظاهر شود

اگرچه میتوانید از برنامههای پیشفرض مک برای باز کردن دوربین استفاده کنید، اما این کار نیازمند حداقل پنج بار فشردن کلیدهای صفحه کلید یا کلیک موس خواهد بود. اما میتوانید از Hand Mirror استفاده کنید که یک ابزار کارآمد است و اجازه میدهد با یک کلیک از نوار منو به دوربین مک خود دسترسی داشته باشید.

این برنامه هیچ قابلیت پیچیده ای ندارد٬ اگر میخواهید با یک کلیک ظاهر خود یا اطرافتان را چک کنید از این قابلیت استفاده کنید.
فعال نشدن دوربین
هماکنون شما میدانید چگونه به سرعت دوربین مک خود را تست کنید، اما گاهی اوقات هنگام باز کردن برخی از برنامهها، دوربین فعال نمیشود. اولین کاری که در چنین موقعیتی باید انجام دهید، بررسی مجوزهای دوربین است. این مراحل را دنبال کنید:
- در یک سیستم مک٬ گزینه System Preferences را انتخاب کنید و سپس روی Privacy & Security کلیک کنید تا ببینید چه برنامه هایی اجازه دسترسی به دوربین دارند
- برنامه Camera را باز کنید تا لیستی از برنامه هایی که دسترسی به دوربین دارند را ببینید٬ حالا میتوانید انتخاب کنید چه برنامه ای دسترسی به دوربین نداشته باشد یا داشته باشد

نرم افزار دسترسی به دوربین
ما یک راه موثر برای کنترل دسترسی به دوربین داریم. اپلیکیشن Clean My Mac X را انتخاب و نصب کنید و دسترسی دوربین را در آنجا بررسی کنید.
- برنامه Clean My Mac X را باز کنید
- در نوار سمت چپ٬ گزینه Privacy را انتخاب کنید و سپس اسکن را باز کنید
- بعد از اتمام اسکن٬ باکس دسترسی به برنامه ها را چک کنید و اگر نیاز شد تغییرات ایجاد کنید

یکی دیگر از دلایلی که ممکن است دوربین شما روشن نشود این است که دو برنامه دوربین مک را هم زمان باز کنید. بنابراین مطمئن شوید که هر بار فقط یک برنامه با استفاده از دوربین باز است. اگر چند برنامه باز دارید و هر دو سعی می کنند از دوربین استفاده کنند، به احتمال زیاد فقط یکی به آن دسترسی خواهد داشت و دیگری کار نمی کند. همچنین میتوانید مک خود را مجدداً راهاندازی کنید تا در صورت روشن نشدن دوربین مکبوک، مشکل برطرف شود.
نکته امنیتی: اگر برنامهای را که از دوربین استفاده میکرد خاموش کردید و همچنان نور سبز را مشاهده کردید، مطمئن شوید که هیچ برنامه دیگری باز نیست که از دوربین نیز استفاده میکند. اگر زمانی که از هیچ برنامه ای استفاده نمی کنید یا فقط در حال مرور وب هستید، متوجه چراغ سبز شدید، می تواند نشانه این باشد که چیزی یا شخصی به دوربین شما دسترسی دارد.
دلایل استفاده از دوربین مک
دوربین مک بوک شما معمولاً مانند دوربین های استاندارد روی تلفن یا سایر دستگاه ها استفاده نمی شود. بنابراین چرا باید از دوربین در مک استفاده کرد؟
تماس صوتی و چت
یکی از محبوب ترین کاربردهای دوربین داخلی مک بوک شما، تماس ویدیویی و چت است. برنامههای محبوب مانند Facetime، Zoom و سایرین از دوربین برای گرفتن عکس شما در زمان واقعی استفاده میکنند و آن را به فردی که با آن تماس میگیرید نشان میدهند.
استریم آنلاین
یکی دیگر از مواردی که می توانید از دوربین داخلی خود برای آن استفاده کنید پخش زنده است. با استفاده از دوربین رایانه خود بهترین کیفیت را دریافت نخواهید کرد، اما مکان خوبی برای شروع است.
ضبط آموزش های تصویری
می توانید با استفاده از دوربین داخلی مک بوک خود، آموزش ها را ضبط کنید. خودتان را در توضیح یک موضوع، فرآیند یا دستورالعمل گام به گام ضبط کنید و آن را با دیگران به اشتراک بگذارید.
یکی از برنامه های مناسب برای ضبط آموزش Capto است.

ویدیوکال و تماس ها
یکی از محبوب ترین کاربردهای دوربین داخلی مک بوک شما، تماس ویدیویی و چت است. برنامههای محبوب مانند فیس تایم، زوم و سایرین از دوربین برای گرفتن عکس شما در زمان واقعی استفاده میکنند و آن را به فردی که با آن تماس میگیرید نشان میدهند.
استریم زنده
یکی دیگر از مواردی که می توانید از دوربین داخلی مک برای آن استفاده کنید پخش زنده است. با استفاده از دوربین مک خود بهترین کیفیت ممکن را دریافت نخواهید کرد، اما نقطه خوبی برای شروع است.
گرفتن عکس
همچنین می توانید از دوربین مک بوک خود برای گرفتن عکس استفاده کنید. البته، ممکن است به اندازه دوربین گوشی شما راحت نباشد، اما همچنان یک گزینه پشتیبان عالی برای زمانی است که گوشی خود را همراه خود ندارید.
چگونه دوربین مک را فعال کرده و از امنیت محافظت کنیم؟
بنابراین، به پایان مطلب رسیدیم و اکنون میدانید که چگونه به دوربین مک دسترسی پیدا کنید. به راحتی برنامه ای را باز کنید که از دوربین استفاده می کند، برای مثال Photo Booth یا FaceTime.
اگر دوربین شما روشن نمیشود، میتوانید از برنامههای دیگری که ممکن است از دوربین استفاده میکنند خارج شوید و مجوزهای دوربین را بررسی کنید.
CleanMyMac X ابزاری عالی برای کمک به مدیریت دسترسی دوربین و بهتر کردن عملکرد دستگاهتان است. در نهایت، اگر میخواهید مطمئن شوید که هیچکس کارهایی را که به صورت آنلاین انجام میدهید را نظارت نمیکند، به یاد داشته باشید که اسکنهای معمول ویروس را با استفاده از CleanMyMac X اجرا کنید.

منبع: Setapp