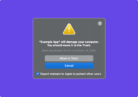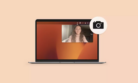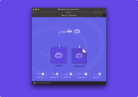با انتخاب کردن کلید های ترکیبی مشخص در مک، میتوانید کارهایی را که طور معمول با موس انجام میدهید با کیبوردتان به صورت میانبر و سریع تر انجام دهید.
برای اینکه کارهای مشخصی را راحت و سریع انجام دهید میانبر ها به شما کمک میکنند. مثلا برای کپی کردن میتوانید از کلید C و Command استفاده کنید.
در این آموزش لیستی از میانبر های کاربردی را برای شما آماده کرده ایم.
کات، کپی، پیست و بقیه میانبر های رایج
با ترکیب کلیدهایی مثل Command، Ctrl و بقیه کلید ها میتوانید عملیات دلخواه را سریع تر را انجام دهید. برای مثال:
- Command-X: آیتم انتخاب شده را کات میکند
- Shift+Command+3: برای گرفتن اسکرین شات از این کلید های ترکیبی استفاده کنید.
- Shift+Command+4: برای گرفتن اسکرین شات به صورت قسمتی از صفحه از این کلید های ترکیبی استفاده کنید.
- Command-C: تکست یا فایل مورد نظر را کپی کرده و در کلیپبورد ذخیره میکند
- Command-V: محتوای کپی یا کات شده را پیست میکند
- Command-Z: برای اینکه عملیات انجام شده را به قبلی برگرداند کاربرد دارد. (مشابه کنترل Z در ویندوز)
- Command-A: تمامی آیتم ها را انتخاب میکند.
- Command-F: این میانبر برای پیدا کردن آیتم ها استفاده میشود
- Command-H: این میانبر پنجره را مخفی میکند.
- Command-M: با فشردن این کلید ها پنجره را کوچک تر کنید.
- Command-O: آیتم انتخاب شده را باز میکند.
- Command-P: سند جاری را پرینت میگیرد.
- Command-S: سند جاری را ذخیره میکند.
- Command-T: تب جدید را باز میکند.
- Command-W: پنجره ای که باز است را میبندد، برای بستن تمامی پنجره ها کلید های Option-Command-W را فشار دهید.
- Control–Command–Space bar: با این دکمه ها میتوانید صفحه کاراکتر ها را باز کنید، ایموجی و سمبل های دیگر را ببینید.
- Control-Command-F: اگر برنامه شما از قابلیت تمام صفحه پشتیبانی کند با این دستور تمام صفحه میشود.
- Command-Tab: به آخرین برنامه ای که باز کردید سوییچ میکند.
- Shift-Command-N: یک فولدر جدید در مک بسازید.
کلید های میانبر Sleep، Log out، Shortcut
شما شاید در بعضی مواقع نیاز به فشردن طولانی تر کلید های میانبر داشته باشید. بعضی از دستور های زیر نیاز به مکث بیشتری دارند.
- Power Button: این کلید را فشار دهید تا مک را روشن کنید یا آن را از حالت Sleep در آورید.
- Control-Command-Q: فورا صفحه شما را Lock میکند.
- Shift-Command-Q: با این میانبر از یوزر خود خارج شوید، قبل از خروج از شما سوال پرسیده میشود تا اطمینان شما بررسی شود. اگر میخواهید مستقیما این کار را انجام دهید Option-Shift-Command-Q را فشار دهید.
- Control–Command–Power button: دستوری برای ری استارت مک به صورت فوری.
- Control–Command–Media Eject : از تمامی برنامه ها خارج شده و سپس مک را ری استارت میکند. بعد از روشن شدن مک از شما پرسیده میشود که همچنان مایل به دیدن فایل هایی که از قبل باز بوده هستید یا خیر.
- Control–Shift–Power button* یا Control–Shift–Media Eject: مک شما را روی حالت Sleep میبرد.
کلید های میانبر فایندر و سیستم
• Command-D: فایل انتخاب شده را مجددا کپی و تکرار میکند.
• Command-F: پنجره Recent را باز کنید و تمامی فایل هایی که اخیرا باز شده اند یا تغییر کرده اند را ببینید.
• Command-I: پوشه iCloud Drive را باز کنید.
• Command-K: شبکه را باز کنید.
• Shift-Command-K: پنجره شبکه را باز کنید. Option-Command-L: پوشه دانلود را باز کنید.
• Shift-Command-N: یک پوشه جدید ایجاد کنید.
• Shift-Command-O: پوشه سند را باز کنید.
• Shift-Command-P: پیشنمایش را در پنجرههای Finder نمایش یا مخفی کنید.
• Shift-Command-R: پنجره AirDrop را باز کنید.
• Shift-Command-T: نوار تب را در پنجرههای Finder نمایش یا مخفی کنید.
• Option-Command-D: نوار Dock را نمایش یا مخفی کنید.
- Control-Shift-Command-T: مورد Finder انتخاب شده را به نوار Dock اضافه کنید (OS X Mavericks یا بعدتر)
- Shift-Command-U: پوشه ابزارها را باز کنید.
- Option–Shift–نور صفحه کلید به بالا یا Option–Shift–نور صفحه کلید به پایین: نور صفحه کلید را با قدمهای کوچکتری تنظیم میکند.
- کلید Option هنگام دوبار کلیک: آیتم را در پنجره جدید باز کرده، سپس پنجره اصلی را ببندید.
- کلید Command هنگام دوبار کلیک: یک پوشه را در یک تب یا پنجره جدید باز کنید.
- کلید Command هنگام کشیدن به حجم دیگری: آیتم کشیده شده را به حجم دیگری منتقل کنید، به جای کپی کردن آن.
- Option–Keyboard Brightness Up: تنظیمات صفحه کلید را باز کنید. این کار با هر یک از کلیدهای روشنایی صفحه کلید انجام می شود.
- Option–Shift–Keyboard Brightness Up or Option–Shift–Keyboard Brightness Down: روشنایی صفحه کلید را در گام های کوچک تری تنظیم کنید.
- کلید Option همراه با دوبار کلیک کردن: آیتم را در یک پنجره جداگانه باز کرده و سپس پنجره اصلی را ببندید.
- کلید Command همراه با دوبار کلیک کردن: یک پوشه را در یک تب یا پنجره جداگانه باز کنید.
- کلید Command همراه با کشیدن به یک ولوم دیگر: مورد کشیده شده را به ولوم دیگر منتقل کنید، به جای کپی کردن آن.
- کلید Option را هنگام کشیدن: مورد کشیده شده را کپی کنید. نشانگر در حالتی دیگر هنگام کشیدن آیتم تغییر می کند.
- کلید Option-Command را هنگام کشیدن: یک نام مستعار از آیتم کشیده شده بسازید. نشانگر در حالتی دیگر هنگام کشیدن آیتم تغییر می کند.
- کلیک کردن با نشانگر روی یک مثلث باز شونده به صورت Option: همه پوشه های درون پوشه انتخاب شده را باز کنید. این کار فقط در حالت نمایش لیست انجام می شود.
- کلیک کردن با نشانگر روی عنوان پنجره به همراه کلید Command: پوشه هایی را که حاوی پوشه فعلی هستند، مشاهده کنید.
- Command–Mission Control: نمایش دسکتاپ.
- Control–Down Arrow: نمایش تمام پنجرههای برنامه فعلی.
- Option–Volume Up: باز کردن تنظیمات صدا. این دستور با هر کلید صدا کار میکند.
- Option–Shift–Volume Up یا Option–Shift–Volume Down: تنظیم میزان صدا به صورت قدمهای کوچکتر.
کلید های میانبر در فایل سند
این میانبر ها بسته به نوع اپلیکیشن میتوانند عملکرد متفاوتی داشته باشند.
• Command-B: متن انتخاب شده را به صورت پررنگ نمایش میدهد یا حالت پررنگ را روشن یا خاموش میکند.
• Command-I: متن انتخاب شده را به صورت مورب نمایش میدهد یا حالت مورب را فعال یا غیر فعال میکند.
• Command-K: یک لینک وب را درج میکند.
• Command-U: متن انتخاب شده را زیر خط میکند یا حالت زیر خط را فعال یا غیر فعال میکند.
• Command-T: پنجره فونتها را نمایش یا مخفی میکند.
• Command-D: پوشه دسکتاپ را بین دیالوگ باز کردن یا ذخیرهسازی انتخاب میکند.
• Control-Command-D: تعریف کلمه انتخاب شده را نمایش داده یا مخفی میکند.
• Shift-Command-Colon (:): پنجره املایی و دستور گرامر را نمایش میدهد.
• Command-Semicolon (;): کلمات نوشتاری اشتباه در سند را پیدا میکند.
• Option-Delete: کلمهای که به سمت چپ نشانگر وارد شده است را حذف میکند.
• Control-H: حرف را به سمت چپ نشانگر وارد شده حذف میکند.
• Control-D: حرف را به سمت راست نشانگر وارد شده حذف میکند یا از Fn-Delete استفاده میکند.
• Fn-Delete: حذف از پیش به جلو در صفحهکلیدهایی که دکمه Forward Delete ندارند. یا از Control-D استفاده میکند.
• Control-K: متن بین نشانگر و نهایت خط یا پاراگراف را حذف میکند.
• Fn–Up Arrow: Page Up: یک صفحه به بالا حرکت میکند.
• Fn–Down Arrow: Page Down: یک صفحه به پایین حرکت میکند.
منبع: Apple Support