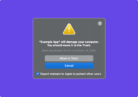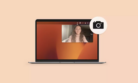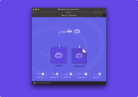عمر باتری تاثیر مستقیمی بر کیفیت تجربه کاربری ما هنگام کار با مک دارد. مک های M1 و M2 اپل به لحاظ عمر باتری از سری اینتل با دوام تر و قوی تر هستند اما به صورت کلی نکات ساده ای برای افزایش عمر باتری وجود دارد.
باتری قطعه ای مصرفی است که پس از چندین سال استفاده نیاز به تعویض دارد اما برای اکثر کاربر ها تغییرات کوچکی در تنظیمات مک کارساز خواهد بود.
بررسی درصد باتری
توجه به عمر باتری باقی مانده باعث دوام بیشتر آن نمیشود، اما میتواند به شما کمک کند قبل از نیاز به شارژ مجدد، کارهایی را که هنوز میتوانید انجام دهید انجام دهید. روی آیکون باتری در نوار منو کلیک کنید تا میزان درصد باتری باقی مانده را ببینید. و اگر مک شما در حال شارژ است، مدت زمانی به شما میدهد که بدانید تا کی باید به شارژ باتری ادامه دهید تا آن را 100% شارژ کنید.
در این قسمت شما میتوانید اپلیکیشنی که بیشترین تخلیه شارژ را انجام میدهد و در حال اجراست کدام است. برای مثال کروم در این عکس بیشترین تخلیه شارژ را انجام داده است.
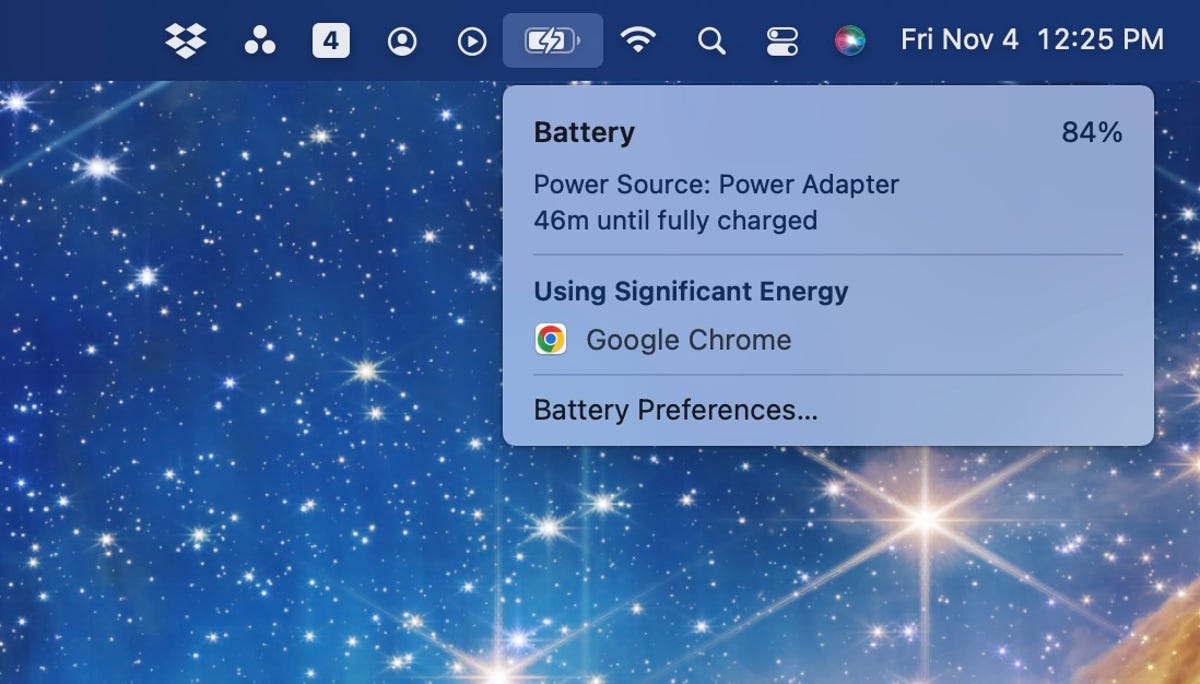
چک کردن سلامت باتری مک
فرقی نمیکند یک مک ریفربیشد خریده اید یا نو، چک کردن سلامت باتری ایده خوبی است تا بدانید دقیقا چه زمانی نیاز به تغییر باتری دارید. سیستم عامل مک دارای ابزاری است که درباره سلامت باتری به شما اطلاعات خوبی خواهد داد.
برای مشاهده گزارش سلامت باتری خود، روی آیکون باتری در نوار منو کلیک کنید، سپس تنظیمات باتری را انتخاب کنید. در مرحله بعد، مطمئن شوید که تب Battery در سمت چپ پنجره انتخاب شده است و سپس روی Battery Health کلیک کنید. پنجره ای باز می شود که وضعیت فعلی و همچنین حداکثر ظرفیت را به شما نشان می دهد. اگر سؤالی دارید یا میخواهید درباره معنای وضعیت بیشتر بدانید، روی دکمه «Learn More» کلیک کنید تا صفحه پشتیبانی اپل که مختص پردازنده مکبوک شما (اینتل یا اپل سیلیکون) است باز شود.
کاربرانی که می خواهند اطلاعات بیشتری از تاریخچه باتری مک بوک خود داشته باشند، می توانند تعداد چرخه های شارژ باتری را مشاهده کنند. روی نماد Apple در گوشه سمت چپ بالا کلیک کنید و سپس در حالی که کلید Option را روی صفحه کلید خود نگه داشته اید، روی System Information کلیک کنید. برنامه System Information باز می شود، بخش Power را پیدا کرده، انتخاب کنید و سپس Health Information را جستجو کنید. در آنجا وضعیت سلامت، سطح ظرفیت و تعداد چرخه باتری خود را خواهید دید. به عنوان مرجع، نمودار چرخه باتری مورد انتظار اپل را بررسی کنید. بیشتر باتریهای مکبوک جدیدتر عمر مورد انتظار 1000 چرخه شارژ دارند، پس از آن اپل پیشنهاد میکند باتری خود را تعویض کنید چون کیفیت روز اول را نخواهد داشت.

بهبود شارژ کردن مک بوک
اگر مک شما اکثر اوقات به شارژر متصل است قطعا میخواهید در تنظیمات این گزینه را تغییر دهید. مک از عادت های شارژ کردن شما یاد میگیرد تا از پیری باتری جلوگیری کند. در منوبار آیکون باتری را کلیک کنید و سپس از منوی کشویی گزینه Optimized battery charging را انتخاب کنید. با اینکار شارژ کردن مک زمانی که به ۸۰ درصد میرسد کمی کندتر میشود.
ذخیره باتری با کاهش نور صفحه و بهینه کردن پخش ویدیو
روشن کردن بیش از حد نور صفحه نمایش بزرگترین دلیل هدر رفتن باتری است. پس اول از همه: روشنایی صفحه نمایش خود را تا حدی کاهش دهید که برای چشمان شما راحت باشد و در نظر بگیرید هرچه صفحه نمایش شما روشن تر باشد، عمر باتری شما کمتر است. همچنین میتوانید با بازگشت به تنظیمات باتری، صفحه نمایش را طوری تنظیم کنید که کمی تاریک شود و پس از مدتی در صورت عدم فعالیت، خاموش شود.
گزینه ای برای کم نور کردن صفحه هنگام شارژ باتری و کاهش تخلیه باتری هنگام پخش ویدیو با باتری وجود دارد. همچنین پیشنهاد میکنم زمان روشن گذاشتن صفحه نمایشتان را شخصی سازی کنید تا وقتی حواستان پرت شد و از مک استفاده نکردید صفحه مک کاملا خاموش شود و اینگونه در عمر باتری صرفه جویی کنید.

نور کیبورد را خاموش کنید
کیبورد با نور پس زمینه برای تایپ کردن در شب و تاریکی عالی است، اما می تواند باتری شما را سریع تر تخلیه کند. میتوانید نور پسزمینههای صفحهکلید را طوری تنظیم کنید که پس از مدتی غیرفعال بودن خاموش شوند تا زمانی که به آنها نیاز دارید روشن و زمانی که دور میشوید خاموش شوند. برای اینکار به System Preferences > Keyboard بروید. در برگه صفحهکلید، کادر خاموش کردن نور پسزمینه صفحهکلید پس از [X ثانیه در دقیقه] عدم فعالیت را علامت بزنید. گزینه های شما از 5 ثانیه تا 5 دقیقه قابل انتخاب هستند.
همچنین توصیه میکنم در تنظیمات روشنایی کلید های کیبورد را روی حالت Low تنظیم کنید تا فارغ از نور محیط مطمئن شوید به صورت کلی نور کیبورد کاهش یافته است.

بلوتوث را در صورت عدم استفاده خاموش کنید
زمانی که اسپیکر و ماوس به سیستم متصل نیست نیازی به فعال بودن بلوتوث نیست، توصیه می کنم برای صرفه جویی در مصرف باتری، بلوتوث را غیرفعال کنید. فقط روی نماد Control Center در نوار منو کلیک کنید، سپس روی بلوتوث کلیک کنید و روی سوئیچ کلیک کنید تا آن را به موقعیت خاموش بکشید.
تنها ایراد این کار قادر نبودن به استفاده از ایردراپ است!
برای کروم جایگزین پیدا کنید
تخمین عمر باتری اپل برای مک بوک هایش با سافاری به عنوان مرورگر وب پیش فرض محاسبه می شود. اگر هرگز از سافاری به عنوان مرورگر پیش فرض خود استفاده نکرده اید، اینکار را انجام دهید و از توانایی آن شگفت زده شوید.
در این عکس مقدار انرژی بسیار بالای مصرفی را توسط کروم بررسی کنید.

سیستم عامل را به روز کنید
بهروزرسانی به موقع مک به شما کمک میکند تا بهترین عمر باتری را تجربه کنید. برای بررسی اینکه آیا به روز رسانی برای مک بوک شما عرضه شده است یا نه، به System Preferences > Software Update بروید. زمانی که آنجا هستید، کادر مربوط به Automatically keep my Mac up to date را بر خودکار دانلود کنید یا بهطور خودکار نصب کنید.
از اپلیکیشن هایی که استفاده نمیکنید خارج شوید
زمانی که از اپلیکیشن ها استفاده نمیکنید، از آنها خارج شوید تا انرژی سیستم را استفاده نکنند. برای اینکار به راحتی دکمه Command و Q را فشار دهید. برای اینکه از مقدار انرژی مصرفی هر اپلیکیشن مطلع شوید Activity Monitor را انتخاب کرده و تب Energy را باز کنید.
اتصال اکسسوری ها را قطع کنید
اگر از اکسسوری هایتان استفاده نمیکنید اتصال آنها را قطع کنید، همچنین شارژ کردن تبلت یا گوشی های هوشمندتان توسط مک شارژ باتری آن را کاهش میدهد.
منبع: Cnet